You do not have to, but it may depend. If you have Java Minecraft, it will work for every other PC. If you have Minecraft Bedrock Edition, it will work for every other Device that supports Bedrock edition. After you've extracted the files, save the Minecraft: Education Edition folder to a USB drive, or to a network location that you can access from each PC. Use the USB drive to copy the Minecraft folder to each Windows 10 PC where you want to install Minecraft: Education Edition.
- Do I Have To Buy Minecraft For Each Computer
- Do You Have To Buy Minecraft For Each Computer
- Do You Have To Buy Minecraft For Each Computer
Applies to:
- Windows 10
When you sign up for a Minecraft: Education Edition trial, or purchase a Minecraft: Education Edition subscription. Minecraft will be added to the inventory in your Microsoft Store for Education which is associated with your Azure Active Directory (Azure AD) tenant. Your Microsoft Store for Education is only displayed to members of your organization.
Note
Backflip games for android. If you don't have an Azure AD or Office 365 tenant, you can set up a free Office 365 Education subscription when you request Minecraft: Education Edition. For more information see Office 365 Education plans and pricing.
Settings for Office 365 A3 or Office 365 A5 customers
Schools that purchased these products have an extra option for making Minecraft: Education Edition available to their students:
- Office 365 A3 or Office 365 A5
- Enterprise Mobility + Security E3 or Enterprise Mobility + Security E5
- Minecraft: Education Edition
If your school has these products in your tenant, admins can choose to enable Minecraft: Education Edition for students using Office 365 A3 or Office 365 A5. On your Office 365 A3 or Office 365 A5 details page in Microsoft Store for Education, under Settings & actions, you can select Allow access to Minecraft: Education Edition for users of Office 365 A3 or Office 365 A5.
When this setting is selected, students in your tenant can use Minecraft: Education Edition even if they do not have a trial or a direct license assigned to them.
If you turn off this setting after students have been using Minecraft: Education Edition, they will have 25 more days to use Minecraft: Education Edition before they do not have access.
Add Minecraft to your Microsoft Store for Education
You can start with the Minecraft: Education Edition trial to get individual copies of the app. For more information, see Minecraft: Education Edition - direct purchase.
If you've been approved and are part of the Enrollment for Education Solutions volume license program, you can purchase a volume licenses for Minecraft: Education Edition. For more information, see Minecraft: Education Edition - volume license.
Minecraft: Education Edition - direct purchase
Go to https://education.minecraft.net/ and select GET STARTED.
Enter your email address, and select Educator, Administrator, or Student.
If your email address isn't associated to an Azure AD or Office 365 Education tenant, you'll be asked to create one.Select Get the app. This will take you to the Microsoft Store for Education to download the app. You will also receive an email with instructions and a link to the Store.
Sign in to Microsoft Store for Education with your email address.
Read and accept the Microsoft Store for Education Service Agreement, and then select Next.
Minecraft: Education Edition opens in the Microsoft Store for Education. Select Get the app. This places Minecraft: Education Edition in your Store inventory.
Now that the app is in your Microsoft Store for Education inventory, you can choose how to distribute Minecraft. For more information on distribution options, see Distribute Minecraft.
If you need additional licenses for Minecraft: Education Edition, see Purchase additional licenses.
Minecraft: Education Edition - volume licensing
Qualified education institutions can purchase Minecraft: Education Edition licenses through their Microsoft channel partner. Schools need to be part of the Enrollment for Education Solutions (EES) volume licensing program. Educational institutions should work with their channel partner to determine which Minecraft: Education Edition licensing offer is best for their institution. The process looks like this:
- Your channel partner will submit and process your volume license order, your licenses will be shown on Volume Licensing Service Center, and the licenses will be available in your Microsoft Store for Education inventory.
- You'll receive an email with a link to Microsoft Store for Education.
- Sign in to Microsoft Store for Education to distribute and manage the Minecraft: Education Edition licenses. For more information on distribution options, see Distribute Minecraft
Minecraft: Education Edition payment options
You can pay for Minecraft: Education Edition with a debit or credit card, or with an invoice.
Debit or credit cards
During the purchase, click Get started! Add a way to pay. Provide the info needed for your debit or credit card.
Invoices
Invoices are now a supported payment method for Minecraft: Education Edition. There are a few requirements:
- Admins only (not supported for Teachers)
- $500 invoice minimum for your initial purchase
- $15,000 invoice maximum (for all invoices within your organization)
To pay with an invoice
During the purchase, click Get started! Add a way to pay.
Select the Invoice option, and provide the info needed for an invoice. The PO number item allows you to add a tracking number or info that is meaningful to your organization.
Find your invoice
After you've finished the purchase, you can find your invoice by checking Minecraft: Education Edition in your Apps & software.
Note
After you complete a purchase, it can take up to twenty-four hours for the app to appear in Apps & software.
To view your invoice
Do I Have To Buy Minecraft For Each Computer
In Microsoft Store for Education, click Manage and then click Apps & software.
Click Minecraft: Education Edition in the list of apps.
On Minecraft: Education Edition, click View Bills.
On Invoice Bills, click the invoice number to view and download your invoice. It downloads as a .pdf.
The Payment Instructions section on the first page of the invoice has information on invoice amount, due date, and how to pay with electronic funds transfer, or with a check.
Distribute Minecraft
After Minecraft: Education Edition is added to your Microsoft Store for Education inventory, you have three options:
- You can install the app on your PC.
- You can assign the app to others.
- You can download the app to distribute.
Admins can also add Minecraft: Education Edition to the private store. This allows people in your organization to install the app from the private store. For more information, see Distribute apps using your private store.
Configure automatic subscription assignment
For Minecraft: Education Edition, you can use auto assign subscription to control whether or not you assign a subscription when a member of your organization signs in to the app. When auto assign subscription is on, people from your organization who don't have a subscription will automatically get one when they sign in to Minecraft: Education Edition. When auto assign subscription is off, people from your organization will get the trial version when they sign in to Minecraft: Education Edition. This allows you to control which people use the trial version, and which people are assigned a full subscription. You can always reassign subscriptions, but planning ahead will reduce time spent managing apps and subscriptions. By default, automatic subscription assignment is turned on.
How to turn off automatic subscription assignment
Note
The version of the Minecraft: Education Edition page in the Microsoft Store will be different depending on which Microsoft Store for Education flight you are using.
Sign in to Microsoft Store for Education
Click Manage.
You'll see Minecraft: Education Edition product page.
-Or-
Slide the Auto assign subscription or click Turn off auto assign subscription.
Install for me
You can install the app on your PC. This gives you a chance to test the app and know how you might help others in your organization use the app.
Sign in to Microsoft Store for Education.
Click Manage, and then click Install.
Click Install.
Assign to others
Enter email addresses for your students, and each student will get an email with a link to install the app. This option is best for older, more tech-savvy students who will always use the same PC at school. You can assign the app to individuals, groups, or add it to your private store, where students and teachers in your organization can download the app.
To assign to others
Sign in to Microsoft Store for Education.
Click Manage.
Click Invite people.
Type the name, or email address of the student or group you want to assign the app to, and then click Assign.
You can only assign the app to students with work or school accounts. If you don't find the student, you might need to add a work or school account for the student.
To finish Minecraft install (for students)
Students will receive an email with a link that will install the app on their PC.
Click Get the app to start the app install in Microsoft Store app.
In Microsoft Store app, click Install.
After installing the app, students can find Minecraft: Education Edition in Microsoft Store app under My Library. Microsoft Store app is preinstalled with Windows 10.
When students click My Library they'll find apps assigned to them.
Download for others
Download for others allows teachers or IT admins to download an app that they can install on PCs. This will install Minecraft: Education Edition on the PC, and allows anyone with a Windows account to use the app on that PC. This option is best for students, and for shared computers. Choose this option when:
- You have administrative permissions to install apps on the PC.
- You want to install this app on each of your student's Windows 10 (at least version 1511) PCs.
- Your students share Windows 10 computers, but sign in with their own Windows account.
Requirements
- Administrative permissions are required on the PC. If you don't have the correct permissions, you won't be able to install the app.
- Windows 10 (at least version 1511) is required for PCs running Minecraft: Education Edition.
Check for updates
Minecraft: Education Edition will not install if there are updates pending for other apps on the PC. Before installing Minecraft, check to see if there are pending updates for Microsoft Store apps.
To check for app updates
Start Microsoft Store app on the PC (click Start, and type Store).
Click the account button, and then click Downloads and updates.
Click Check for updates, and install all available updates.
Restart the computer before installing Minecraft: Education Edition.
To download for others
You'll download a .zip file, extract the files, and then use one of the files to install Minecraft: Education Edition on each PC.
Download Minecraft Education Edition.zip. From the Minecraft: Education Edition page, click Download for others tab, and then click Download.
Extract files. Find the .zip file that you downloaded and extract the files. This is usually your Downloads folder, unless you chose to save the .zip file to a different location. Right-click the file and choose Extract all.
Save to USB drive. After you've extracted the files, save the Minecraft: Education Edition folder to a USB drive, or to a network location that you can access from each PC.
Install app. Use the USB drive to copy the Minecraft folder to each Windows 10 PC where you want to install Minecraft: Education Edition. Open Minecraft: Education Edition folder, right-click InstallMinecraftEducationEdition.bat and click Run as administrator.
Quick check. The install program checks the PC to make sure it can run Minecraft: Education Edition. If your PC passes this test, the app will automatically install.
Restart. Once installation is complete, restart each PC. Minecraft: Education Edition app is now ready for any student to use.
Learn more
Working with Microsoft Store for Education – education scenarios
Learn about overall Microsoft Store for Education management: manage settings, shop for apps, distribute apps, manage inventory, and manage order history.
Roles and permissions in Microsoft Store for Business and EducationTroubleshoot Microsoft Store for Business and Education
Related topics
Home > Articles > Gadgets and Digital Lifestyle
␡Do You Have To Buy Minecraft For Each Computer
- Things to Consider Before You Buy
Do You Have To Buy Minecraft For Each Computer
This chapter is from the book
This chapter is from the book
Minecraft is very easy to purchase. You can buy it online from the Mojang website, or you can go directly to Minecraft.net and buy it there (both end up in the same place, but the Minecraft.net route eliminates several steps). Alternatively, you can buy a gift card, available at many retailers, and then use it to purchase your game. You can also buy a Minecraft account for another person and have it emailed to them, or it can be sent to you so you can gift it directly (Figure 4.1). We'll walk through the entire process.
Figure 4.1 There are many ways to purchase Minecraft.
Things to Consider Before You Buy
Before you purchase your account, there are some things you need to take into consideration, such as for whom you are purchasing the account, what access they will have, and how many individual accounts you'd like to get. The number of accounts is important, because once a single user has begun to invest in their Minecraft experience, they are unlikely to want anyone else to manipulate their account and, by extension, their Minecraft worlds. You also need to decide on a username, something that requires some forethought.
Separate Accounts

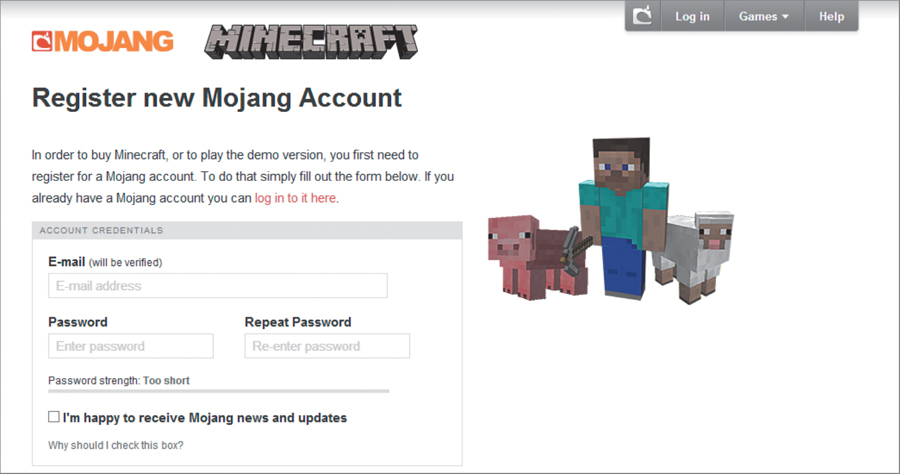
If multiple players are going to be playing, either they can share an account (and therefore won't be able to play at the same time) or they each need their own account. Although you can create endless saved maps, you can play as only one character. If at all possible, buy a separate account for each player in your family. That way, everyone has their own identity.
Remember that single-player maps are saved to the computer they are played on, and therefore anyone logging on to that computer can access them. This means that individual accounts won't necessarily stop your children from interfering with each other's work. It's a good idea to establish clear house rules and consequences (see Chapter 3, 'Fitting Minecraft Fit into Family').
Having separate accounts becomes more important when playing on a server, because it is confusing to others on the server if the person behind the username is constantly shifting. For instance, if Wrednax and I were to share an account, it would cause many challenges beyond not being able to play at the same time. We have very different interests when we play—he is much more interested in PVP than I am, and I tend to be the server 'mom,' sharing resources and helping new players get settled. If we had one account, other players wouldn't know which of us was logged on unless we clarified each time someone new joined, which could be confusing (and tedious). And if we were playing on a server that uses the Towny plugin (a special modification), we'd really have challenges. Towny lets players create and join towns, and it blocks other players from building or breaking blocks in those towns, which is valuable in terms of protecting your materials. Were we to share a username on the Rawcritics PVP map, however, only one of us could join the town of our choosing, because players can be members of only one town. And since Wrednax is mayor of a PVP town and I'm a member of the only neutral town on the server, that could cause challenges. On other servers, there would be the potential for similar challenges, perhaps with different plugins.
If you are uncertain whether your children will play Minecraft, or you'd just like to try it first, then a shared account will work, particularly if they are just playing on single-player maps. If you take this route, make sure you create a username that will fit your child or yourself, because usernames cannot be changed.
Selecting a Username
Although Mojang has said on its site that you might be able to change your username in the future, it is not possible at this time. So put thought and care into selecting one. With over 10 million games sold, picking a good, unique username can be a challenge.
You won't know if a name has been used before you try it during the registration process, so you should have a few names prepared. Otherwise, you might find yourself hastily selecting something you or your child will regret.
Privacy
When you're playing a single-player game at home or on a private server where you know all the players, your username doesn't really matter much. You could use your real name, and it would be fine. But as soon as you start playing with other people on public servers, privacy becomes much more important. For example, a personal name like Cori_Dusmann, or even CDusmann, would be too revealing, particularly for a child. Even using your child's first name might make you uncomfortable, and it is fairly uncommon to see proper names as usernames.
There are many nicknames and choices available, but you may need to be creative. Wrednax is Xander's name spelled backward—the W is the first letter of his last name. People occasionally figure it out, but there is nothing else revealing about it, so I was fine with his choice. It's been a good one, because it is short, simple, and easy to remember.
If you're concerned about your child being identified by gender, be sure to pick a gender-neutral name. Although it's beginning to change, girl gamers have traditionally had a harder time gaining respect. I've had few problems on Rawcritics, and the Minecraft realm is actually very open and unbiased (relatively speaking). On less family-friendly servers, though, I've occasionally had to ward off unwanted attention and have at times wished I'd chosen a less obviously feminine name.
Keep it Short
Keep usernames short, especially for younger children. Choose something that your child will remember and be able to spell easily. Short usernames are also helpful in that other players can talk to you without doing a lot of writing. For example, when you send someone a private message on a server, you need to enter their full username. Make it easy for others to communicate with you or your children, and select a shorter name. Also, many commands and actions require the entry of your name and sometimes multiple names. For example, the teleport command usually requires the entry of two names. And even with short names, players will probably shorten them further: Wrednax is usually called Wred, I'm known as Whimsey or Whims, and I'm lazy enough to shorten a friend's four-letter username to the first letter, J.
Keep it Simple
Usernames can be clever and descriptive, and they can express something about the individual. Keep it simple and easy to remember. Long strings of letters or words can be hard to remember, and even if they have meaning to the user, other players may not bother with messaging.
Be sure that the name when shortened is acceptable to you and your child, because chances are high that your name will be with you for a very long time.
Be Creative
Have fun creating a username. Putting two semi-random words together can result in a fun, easy, and unique name. An adjective and a noun, or a noun and a verb, can work well together. For example, PowerPop, AquaBlue, or GiddyFrog, which might be nicknamed (or nicked, in game language) either Giddy or Frog. Names can be playful or serious, witty or goofy.
Using an underscore (_) or spare letters can help make the name unique but still easy to remember, for example, Fruity_Galore. Some players use X or Xx to bracket their names; for instance, XxWhimseysgirlxX.
One way to generate some name ideas is to write down a list of adjectives and a list of nouns with your kids. Cut them out and put them in separate bags. Take turns drawing to create names, and make a list of the top ones. Remember that it's always good to have a few names when you start to make an account, in case your preferred name is taken.
Choose a Name that will Last
Although Mojang has said they're working on a way to allow players to change usernames, it may not happen for a long time. Help your children, especially younger ones, select a name that they can be happy with longterm. If they make friendships outside the game, they may still be identified as that username, so it's important to select one that actually represents them. I often call Xander Wred, and he calls me Whims—our usernames have just become nicknames.
Creating a Password
To sign in to Minecraft, you will be using a username or the email address linked to the account, as well as a password. It is important to create a password that combines letters and numbers and that is not simple to guess or too short. Create a password solely for your Mojang account, especially if children are going to be logging in on their own, because you cannot know how secure they might keep that password. Pick something that is not obvious or easily figured out—if you need it to be easy to remember, make it personal to you, but don't use birthdays, your address, your phone number, or anything that can be easily guessed.

